Set the Home Page and Startup Page for Browsers using Intune (Windows)
Updated: Feb 16
SUMMARY: |
Using Intune and a configuration profile, you can set the default startup page and/or home page for many browsers on Windows devices. In this article, we'll review the steps for Google Chrome, Mozilla Firefox, and Microsoft Edge. |
For example, your company may want its intranet or SSO web page as the first tab users see when they launch a browser.
Table of Contents
Google Chrome
Before we start, you'll need to import Google Chrome's ADMX files into Intune. If you have not already, the link below will show you how:
NOTE: |
See the definitions below from Google for the startup page and homepage:
|
Step 1: Create the Configuration Profile

Launch the Intune Portal.
Navigate to Devices > Windows > Configuration.
Select + Create then + New Policy.
Platform: Windows 10 and later
Profile Type: Templates
Template Name: Imported Administrative Templates (Preview)
Select Create.
Name the deployment and optionally provide a description.
Step 2: Add the URLs to Open on Startup

Double-click the Google folder.

In the search bar, enter startup and hit enter.
First, select URLs to open on startup (the one with a path of \Google\Google Chrome\Startup, Home page and New Tab page).
Select Enabled.
Enter the desired URL(s).
Select Ok.
Step 3: Configure the Action on Startup

With startup still as the search query, select Action on startup (the one with a path of \Google\Google Chrome\Startup, Home page and New Tab page).
Select Enabled.
Select Open a list of URLs from the dropdown menu.
Select Ok.
Step 4: Configure the Home Page URL
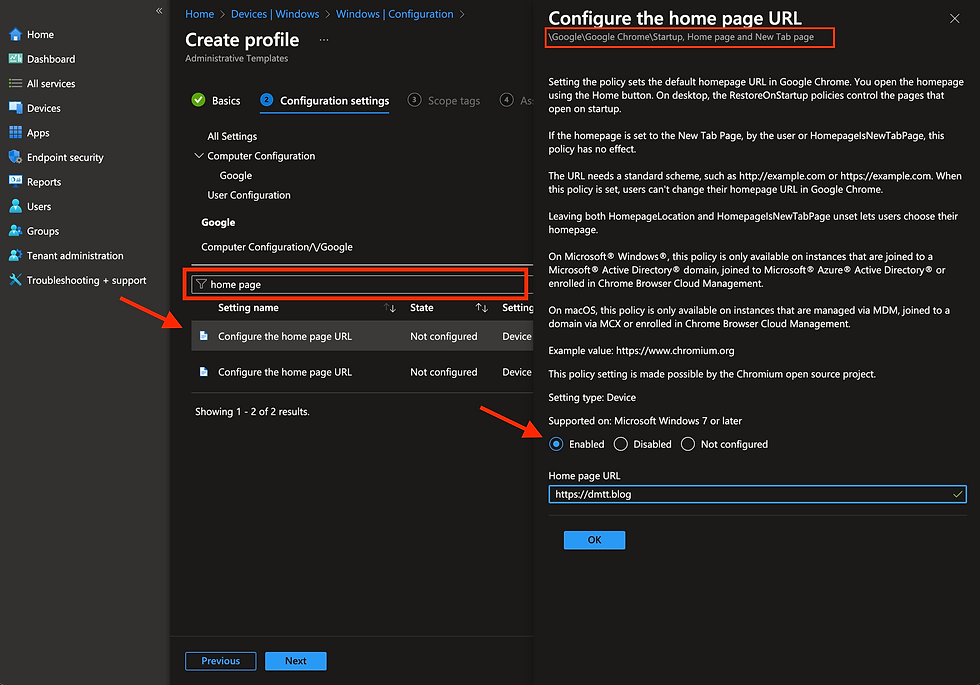
In the search bar, enter home page and hit enter.
Select Configure the home page URL (the one with a path of \Google\Google Chrome\Startup, Home page and New Tab page).
Select Enabled.
Enter the desired URL(s).
Select Ok.
Step 5: Finalize the Deployment
Select Next.
Optionally add scope tags.
Add the appropriate assignment.
Review + Create!
Mozilla Firefox
Before we start, you'll need to import Mozilla Firefox's ADMX files into Intune. If you have not already, the link below will show you how:
NOTE: |
For Firefox, a custom home page is the page that is launched when the home button is selected. We must define the home page and then set the start page to be the home page. |
Step 1: Create the Configuration Profile

Launch the Intune Portal.
Navigate to Devices > Windows > Configuration.
Select + Create then + New Policy.
Platform: Windows 10 and later
Profile Type: Templates
Template Name: Imported Administrative Templates (Preview)
Select Create.
Name the deployment and optionally provide a description.
Step 2: Set the Home Page URL

Double-click the Mozilla folder then double-click the Firefox folder.

In the search bar, enter home page and hit enter.
Select URL for Home page.
Select Enabled.
Enter the desired URL.
Optionally, lock down the home page setting.
Select Ok.
Step 3: Configure the Start Page

In the search bar, enter start page and hit enter.
Select Start Page.
Select Enabled.
Select Homepage from the dropdown list.
Select Ok.
Step 4: Finalize the Deployment
Select Next.
Optionally add scope tags.
Add the appropriate assignment.
Review + Create!
Microsoft Edge
Because Edge is a native Microsoft application, its configurations are built into Intune, so you do not have to import any ADMX files.
NOTE: |
See the quote below from Microsoft regarding the differences between the startup page and the home page: "The homepage is the page that opens when you select the Home button, whereas the startup page is the page that opens when you launch Microsoft Edge." |
Step 1: Create the Configuration Profile

Launch the Intune Portal.
Navigate to Devices > Windows > Configuration.
Select + Create then + New Policy.
Platform: Windows 10 and later
Profile Type: Settings Catalog
Select Create.
Name the deployment and optionally provide a description.
Step 2: Select the Settings to Configure

Select + Add settings.
In the search bar, type startup, home page, and hit enter.
In the search results, select Microsoft Edge\Startup, home page and new tab page.
In the bottom-pane menu, select Action to take on Microsoft Edge startup.

Scroll down and select Configure the home page URL.

Scroll down and select Sites to open when the browser starts.
Close the "Settings Picker" window by selecting the X in the top right corner.
Step 3: Configure the Settings

Enable all three settings.
Select Open a list of URLs from the dropdown list next to Actions to take on Microsoft Edge startup (Device).
Enter the desired URL(s) under Sites to open when the browser starts (Device).
Enter the desired URL next to Home page URL (Device).
Step 4: Finalize the Deployment
Select Next.
Optionally add scope tags.
Add the appropriate assignment.
Review + Create!
Cover Image by Freepik






Comments